Integrating Invicti Enterprise with Trello
Trello is a web-based, list-making application for collaboration. It works by organizing projects into boards, lists, and cards. Teams can then exchange information by adding cards, comments, attachments, and due dates, from the beginning of a project to its conclusion.
This topic explains how to configure Invicti Enterprise to send a detected vulnerability to Trello (including using the wizard).
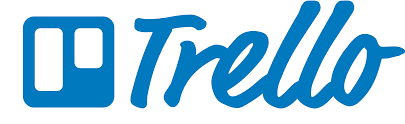
For further information, see What Systems Does Invicti Integrate With?.
Trello Fields
This table lists and explains the Trello fields in the New TrelloIntegration window.
|
Button/Section/Field |
Description |
|
Name |
This is the name of the configuration that will be shown elsewhere. |
|
Mandatory |
This section contains fields that must be completed. |
|
API Key |
This is the API Key for authentication. |
|
Token |
This is the API Token for the user. |
|
Board Id |
This is the board identifier. |
|
List Id |
This is the list identifier. |
|
Title Format |
This is the string format that is used to create the vulnerability title. |
|
Optional |
This section contains optional fields. |
|
Member IDs |
This is a comma-separated list of member IDs to add to the card. |
|
Label IDs |
These are the issue labels. |
|
Due Days |
This is the number of days from the date the issue was created to the date it’s due. |
|
Custom Fields |
This section contains user-defined custom fields. |
|
New Custom Field |
The Custom Fields which are defined for the board. |
|
Name |
Enter a name for the new custom field. |
|
Value |
Enter a value for the new custom field. |
|
Dropdown |
Click the dropdown to change the input type. The options are:
|
|
Create Sample Issue |
Once all relevant fields have been configured, click to create a sample issue. |
How to Integrate Invicti Enterprise with Trello
- Log in to Invicti Enterprise.
- From the main menu, click Integrations then New Integration.

- From the Project Management section, click Trello. The New Trello Integration wizard is displayed, open at the General Information step.

- In the Name field, enter a name for the integration.
- In the Title Format field, enter the required format. Click Next. The Authentication step is displayed.

- Complete the API Key and Token fields, and click Test Credentials. If the token you entered is correct, a Success status message is displayed. Click Next. The Boards step is displayed.
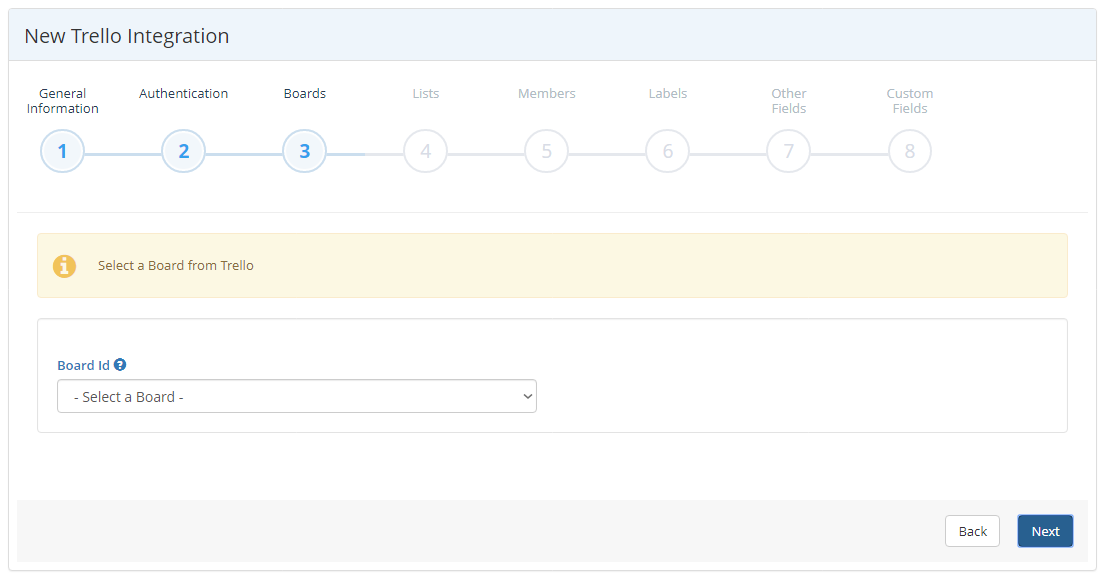
- From the dropdown, select a Board Id. Click Next. The Lists step is displayed.

- From the dropdown, select a List Id. Click Next. The Members step is displayed.
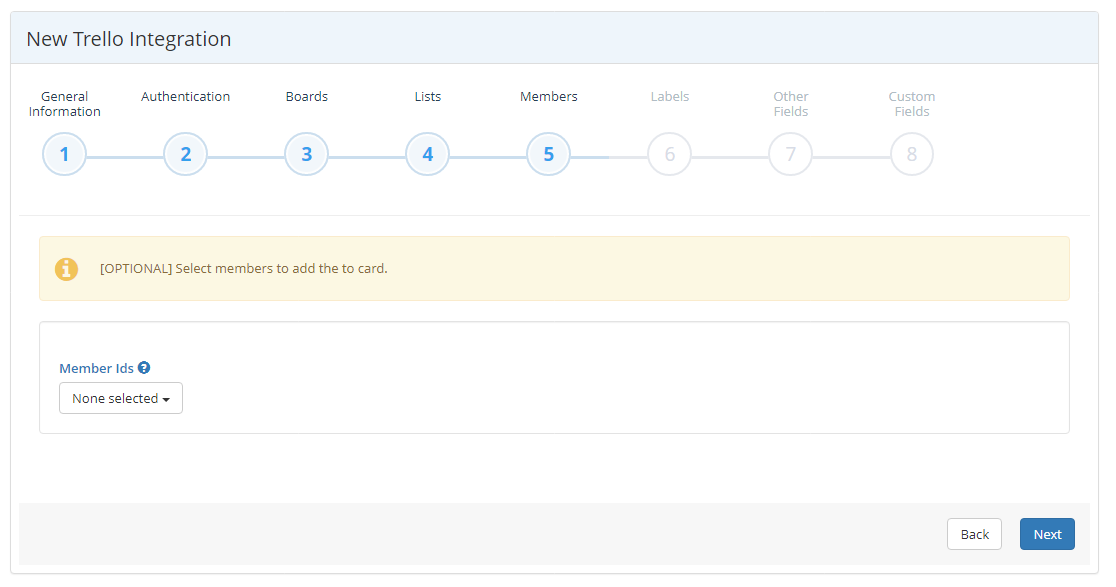
- From the Member Ids dropdown, select members to add to the card (if required). Click Next. The Labels step is displayed.

- From the dropdown, select Labels Ids to add to the card (if required). Click Next. The Other Fields step is displayed.
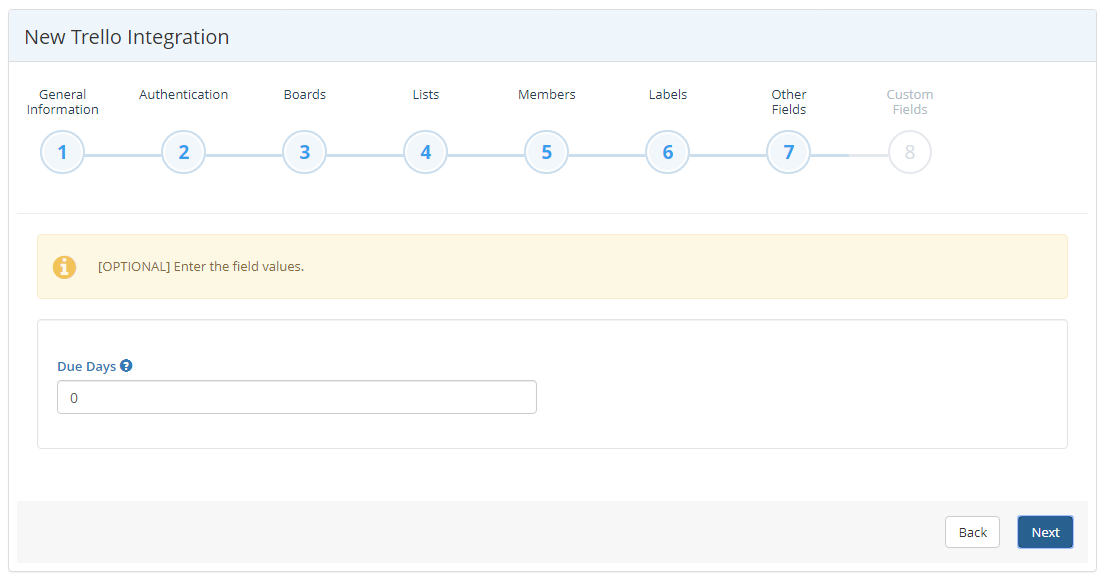
- From the Due Days, select an option (if required). Click Next. The Custom Fields step is displayed.
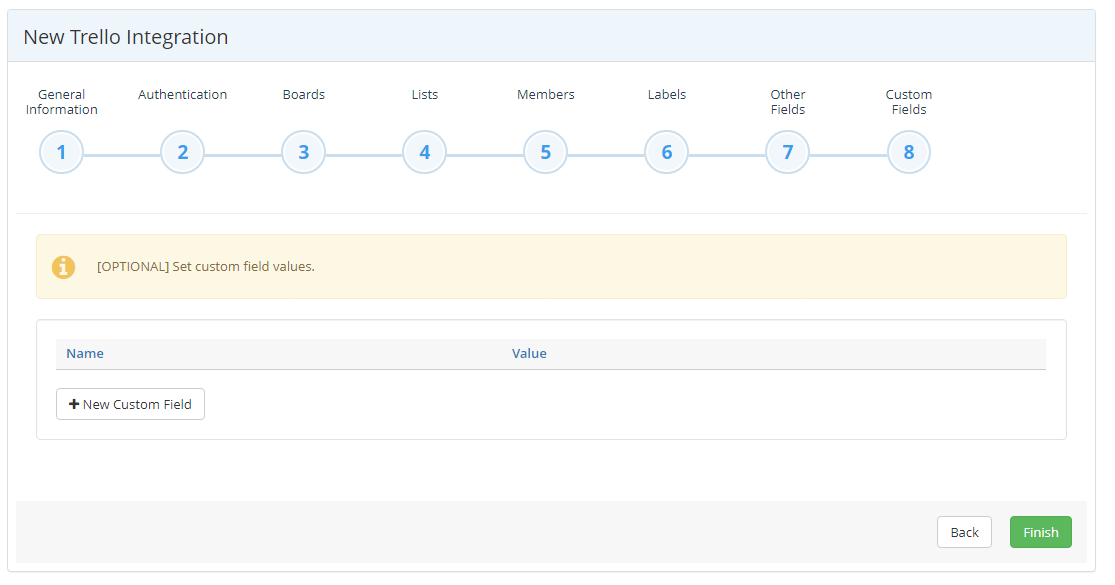
- Click New Custom Field to set field values (if required). Click Finish.
- The newly-added integration is displayed on the Manage Integrations page.

- If you want to rearrange the information, click Edit and amend the details.

- Clicking Create Sample Issue to confirm that Invicti Enterprise can connect to the configured system. A confirmation message is displayed to confirm that the sample issue has been successfully created.

- In the confirmation message, click the Issue number link to open the issue in your default browser.
- If the Trello integration is not configured correctly, Invicti Enterprise will correctly route the following descriptive error messages to you. This is a sample error message:
- If the API Key was entered incorrectly

- If the Board Id was entered incorrectly

- Click Save to save the integration.
How to Export Reported Vulnerabilities to Projects in Trello
There are several ways to send issues to Trello with Invicti Enterprise:
- Once notifications have been configured, you can configure Invicti Enterprise to automatically send vulnerabilities after scanning has been completed (see How to Configure a Notification to Report Vulnerabilities to an Issue Tracking System).
- You can send one or more issues from the Issues window:
- You must have Manage Issue permission.
- From the main menu, select Issues, then All Issues. The Issues window is displayed.
- Select one or more issues you want to send.
- Click Send To, then Trello.

- A popup is displayed, with a link to the issue you have sent to Trello. If there is an error, this information will be displayed instead.
- You can send an issue from the Recent Scans window:
- From the main menu, click Scans then Recent Scans.

- Next to the relevant scan, click Report. The report is displayed.
- Scroll down to the Technical Report section.
- From the list of detected vulnerabilities, click to select an issue and display its details.
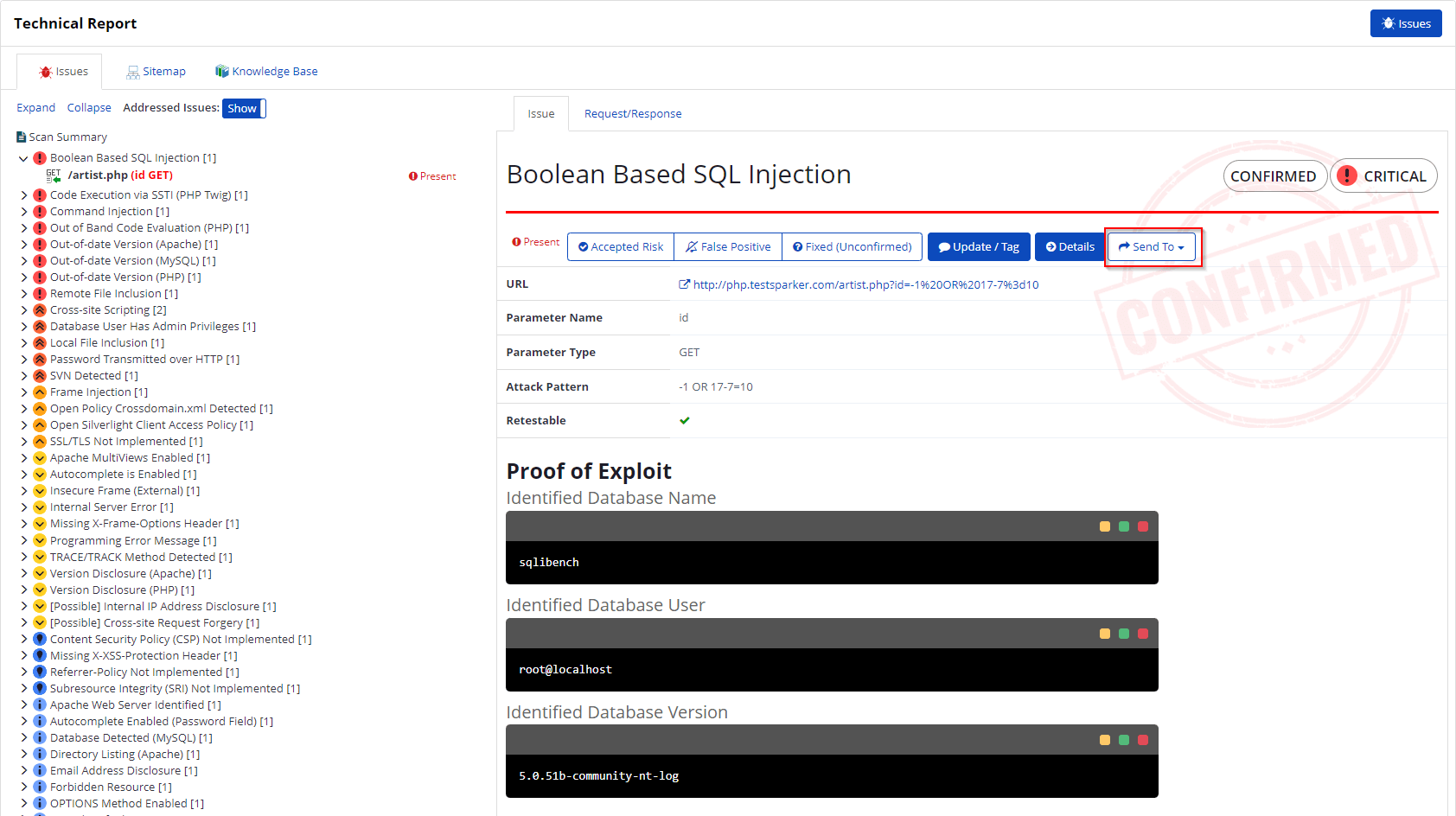
- Click Send To, then Trello.
- If you have previously submitted this vulnerability to Trello, it will already be accessible. You cannot submit the same issue twice.
