Configuring Client Certificate Authentication
Invicti supports the Client Certificate Authentication mechanism, enabling you to configure scans for websites that require Client Certificate authentication.
It is not possible to configure both Client Certificate Authentication and Smart Card Authentication at the same time.
For further information, see Configuring Smart Card Authentication in Invicti Standard.
Ensure that the selected certificate is NOT imported with strong key protection.
Client Certificate Fields
This table lists and describes the fields in the Authentication Client Certificate section.
| Field | Description |
| Client Certificate | Select to enable a client certificate to be used to log in to the web application. |
| Browse | Click to browse and upload the certificate file. |
| Password | Enter the password for the certificate. |
How to configure Client Certificate Authentication in Invicti Enterprise
- Log in to Invicti Enterprise.
- From the main menu, select Scans > New Scan.
- From the Authentication tab, select Client Certificate.
- On the Client Certificate section, select the Client Certificate checkbox.

5. Select Browse to upload the certificate
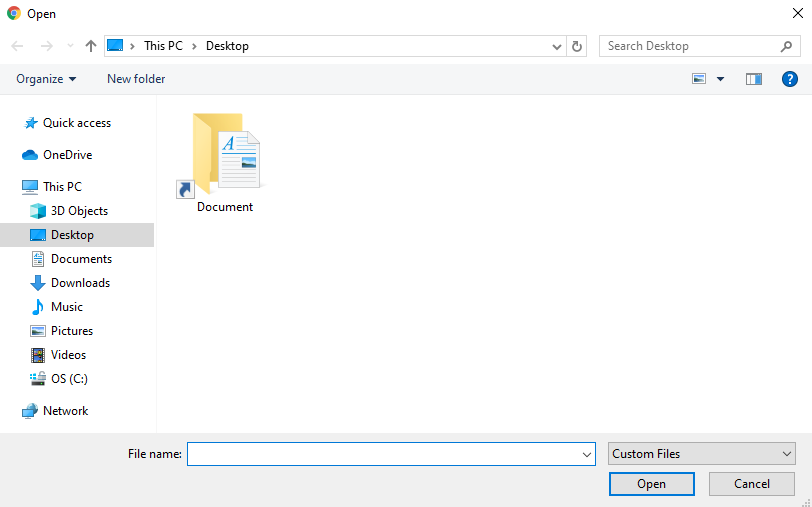
6. Select a file, then select Open.
In Invicti Enterprise, client certificate files can only be added in the following formats: cer, crt, der, pem, pfx, p7b, p7r, p12, spc.
7. Select Start Scan.
How to configure Client Certificate Authentication in Invicti Standard
- Open Invicti Standard.
- From the Home tab, select New. The Start a New Website or Web Service Scan dialog is displayed.
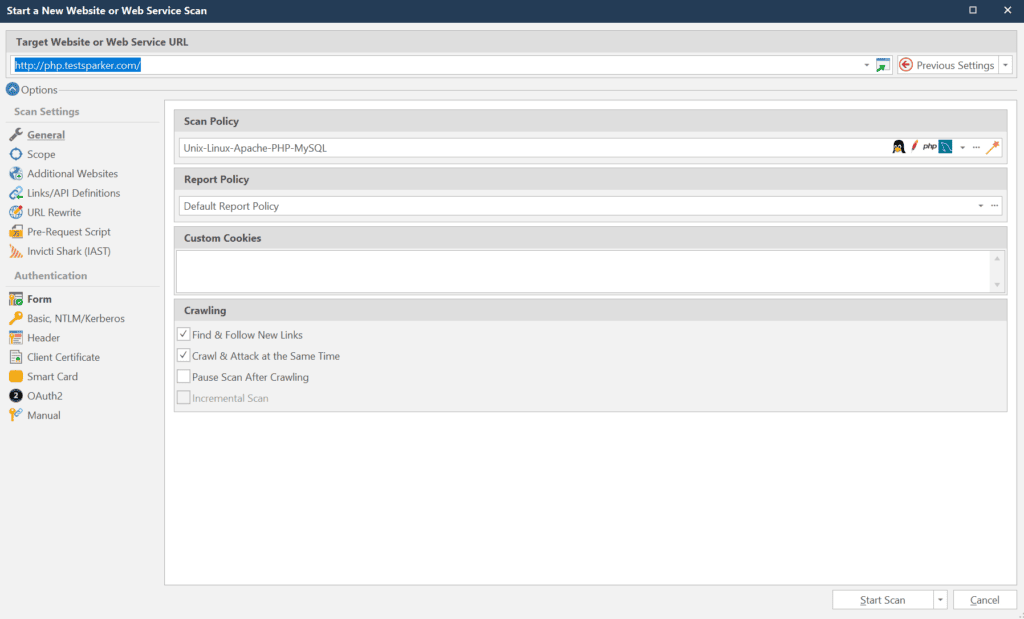
3. Select the Client Certificate tab. The Client Certificate Authentication section is displayed.

4. In the Client Certificate Authentication section, check Enabled.
5. From the drop-down, select the required certificate.
6. Alternatively, select Add New to add a new client certificate. The Certificate to Install dialog is displayed.
7. Select a file.
- Click on the file.

- Select Open
Client certificate files can only be added in PFX (Personal Information Exchange) or Cert (Digital Certificate) formats.
8. Select Start Scan.